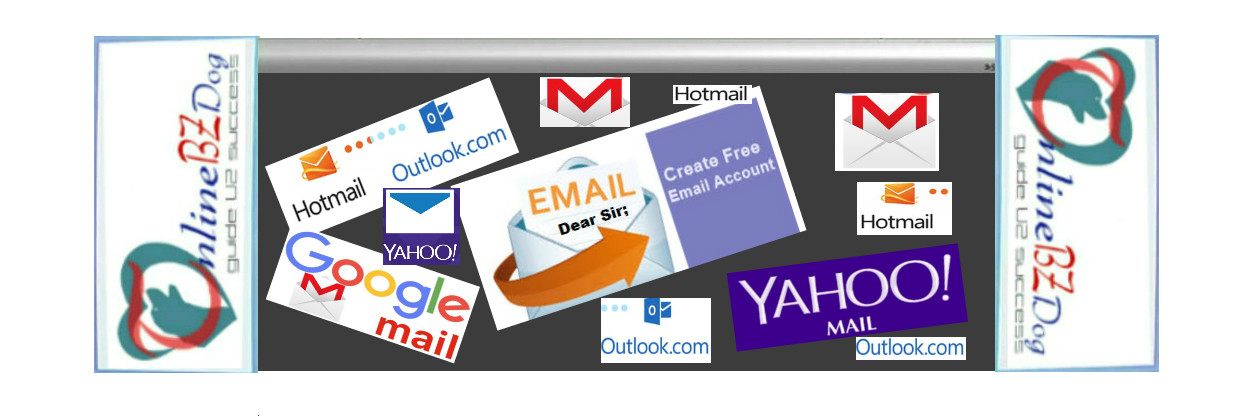I was surprised when my father asked me “How do I set up a new email account?”
I was shocked at first, then I realized my Daddy never has an email account. He is in his late 80s.
Tired Of Scams And Pyramid Schemes?
Your Work From Home Opportunity!
A Guide to Set Up a New email account.
An email account has become an essential tool to aid us in our daily communications.
Email allows us to stay connected with friends and family, register for all types of personal and business membership accounts, send and receive documents and receipts, and get a notification for different personal events and deliveries.
There are many free email account service providers online. This guide will show how to set up a new email account with the three biggest providers, Gmail, Hotmail, and Yahoo Mail. These three providers are considered to be the best free email accounts and are currently had the most users.
General Instructions.
Before you can start setting up a new email account, the first thing you must do is selecting a free email service provider.
I suggest selecting a free email provider that family members are currently using. This way is easier for you to connect with them, and for them to show you the different features available with the new email account. So, ask a family member!
Select an email provider to set up your new email account.
Create a Gmail email account Create a Yahoo email account Create Hotmail email account
Create a Gmail email account
Gmail is owned by Google, the largest search engine company online. It also happens to be the largest provider of a free email account.
![]() Click here to create a free Gmail account.
Click here to create a free Gmail account.
The browser window will open and look like this.
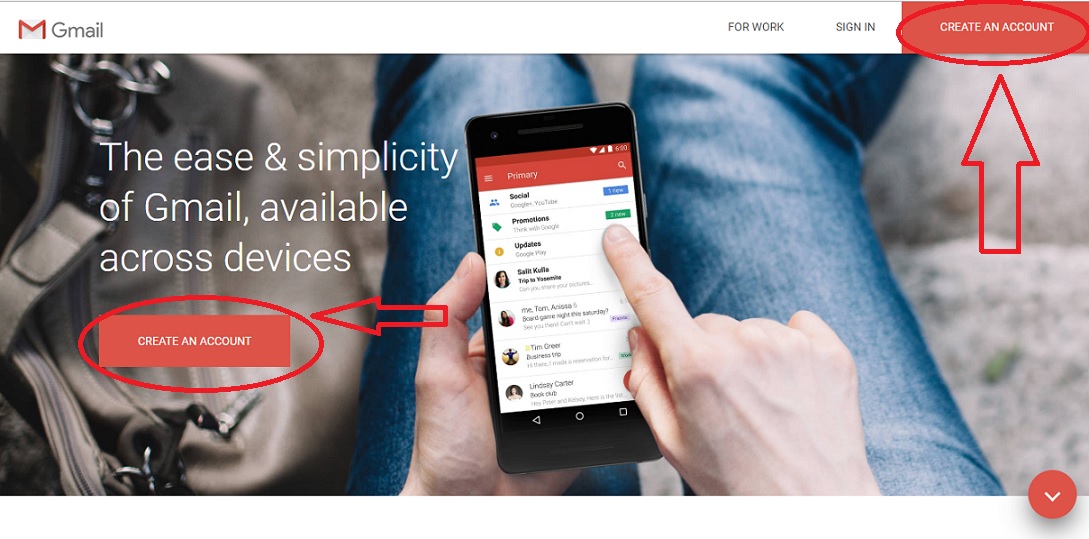
Click on the CREATE AN ACCOUNT button, you have two similar buttons, you can click on any button.
Just follow the instruction on this screen to fill out personal information to create an account.
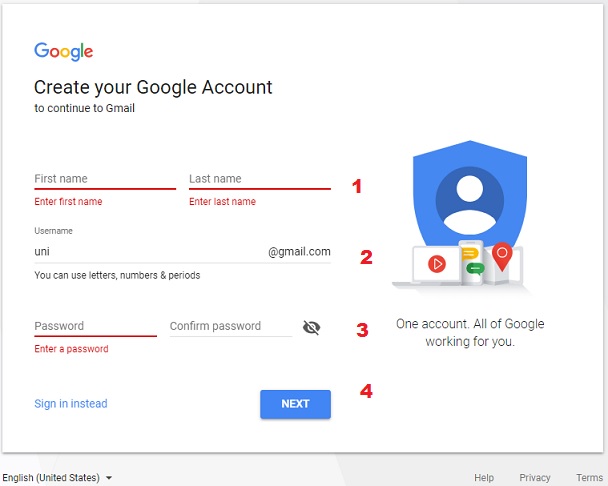
![]() 1 – Enter your first name and last name
1 – Enter your first name and last name
You can type in any name that you like. Many people use their nick-name or their first and last name together, like this johndoe as their username.
![]() 3 – Enter your password under the Password box.
3 – Enter your password under the Password box.
You can type in any letter or number, but it must be 8 characters or more
Type the same password into the Confirm password box.
Next, you might see either SCREEN 1 or SCREEN 2. Please check before continuing.
This is SCREEN 1
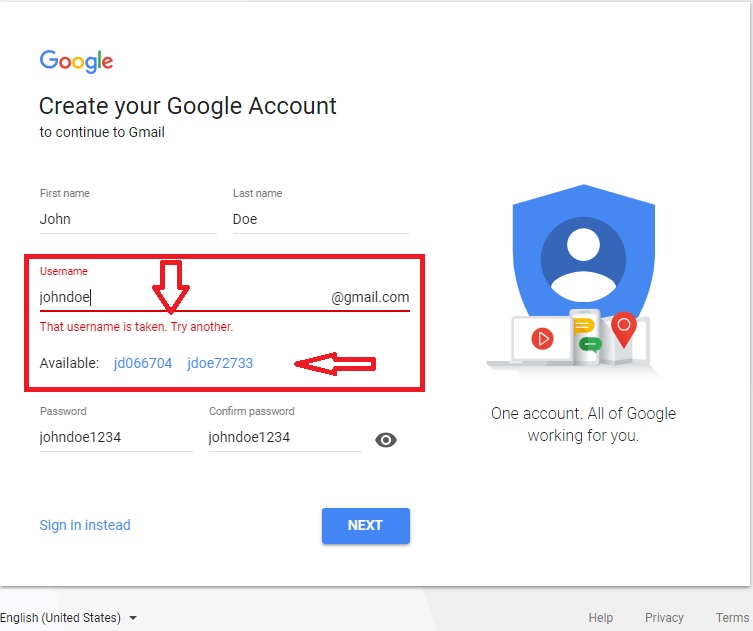
This screen 1 tells you ‘That username is taken. Try another’, this means the username you just entered has been used by someone. You can try a different name, or select one offers by Gmail under ‘Available’ by click on the name.
This is SCREEN 2
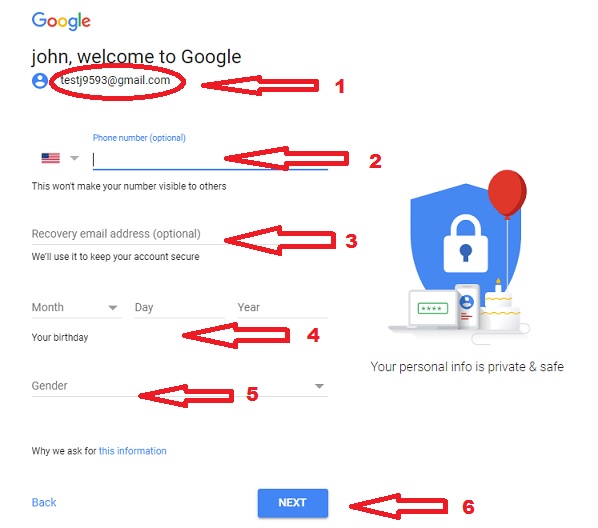
![]() You need to fill out the information on the screen before moving on.
You need to fill out the information on the screen before moving on.
![]() 1 – This is your email address, please write it down.
1 – This is your email address, please write it down.
This is what you will give to friends when they ask for your email address. Very Important.
![]() 2 – Type in a phone number, or leave this blank
2 – Type in a phone number, or leave this blank
You must use a phone number that you can receive text messages, like a cell phone.
![]() 4 – Select your date of birth.
4 – Select your date of birth.
![]() 6 – Click NEXT will bring you to a new screen
6 – Click NEXT will bring you to a new screen
Next, you will see Google’s Privacy and Term
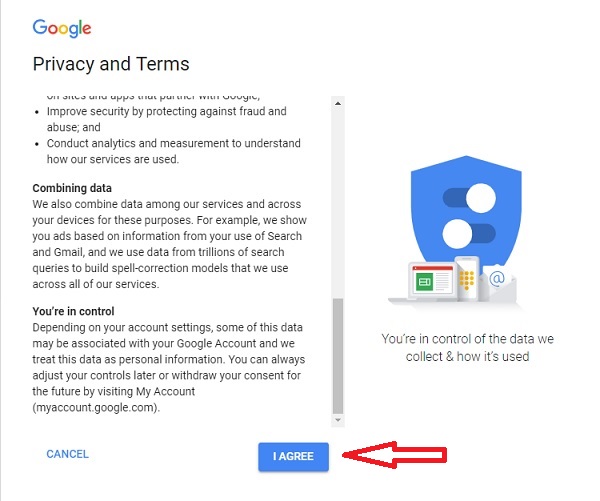
![]() You can read this statement or click I AGREE button to continue.
You can read this statement or click I AGREE button to continue.
Upon click I AGREE button; your new Gmail account is created. You will see this welcome screen
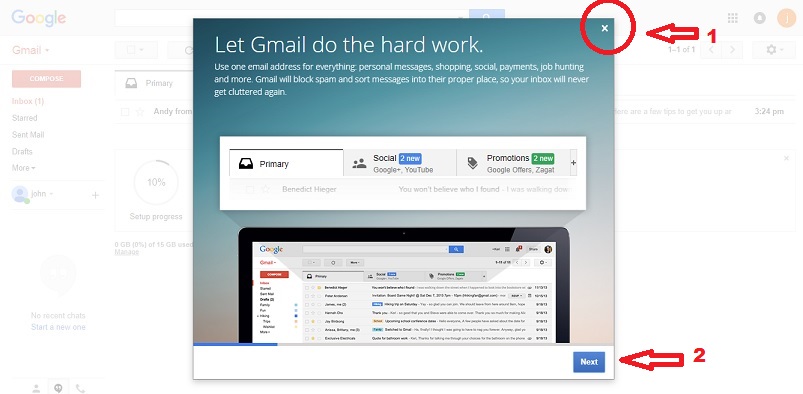
![]() You can start using your email account by click on the x to close out the welcome screen (See #1)
You can start using your email account by click on the x to close out the welcome screen (See #1)
You can take a tour on how to use your new email account by click on the NEXT button (See #2)
Quick Review
Congratulation, you successfully create a Gmail account. Now you should have written down your email address and the password. Make sure you keep your password in a safe place.
TO GET EMAIL JUST GIVE YOUR EMAIL ADDRESS TO YOUR FIENDS
You Can Now Learn How To Make Money Online
Create a Yahoo Email Account
Yahoo email has the second large number of users online.
![]() Click here to start creating a free Yahoo Email account.
Click here to start creating a free Yahoo Email account.
This registration browser will open.
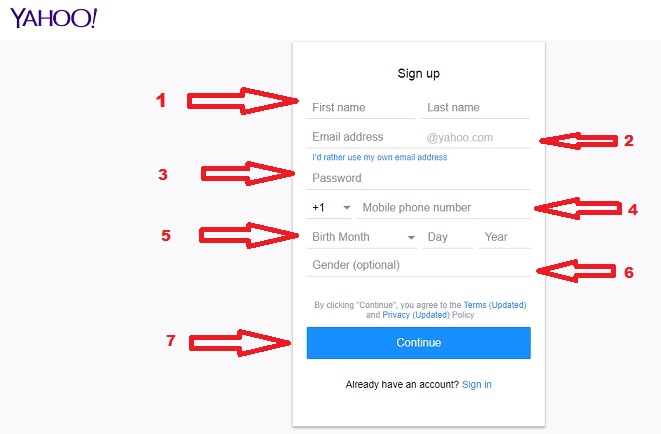
![]() 1 – Fill in your first and last name
1 – Fill in your first and last name
![]() 2 – Type a name for the email address.
2 – Type a name for the email address.
Many people use their nick-name or their first and last name together, like this johndoe@yahoo.com as an email address.
This will be your email address, so make sure to write it down.
You can type in any letter or number, but it must be 8 characters or more.
![]() 4 – Enter a cell phone number.
4 – Enter a cell phone number.
Your phone must be able to accept text messages. This is how Yahoo uses to confirm your account.
![]() 6: You do not have to fill this out. But you can if you want to let people know about your gender.
6: You do not have to fill this out. But you can if you want to let people know about your gender.
![]() 7: Click on CONTINUE to go on to the next step.
7: Click on CONTINUE to go on to the next step.
The next step is to verify your phone number.
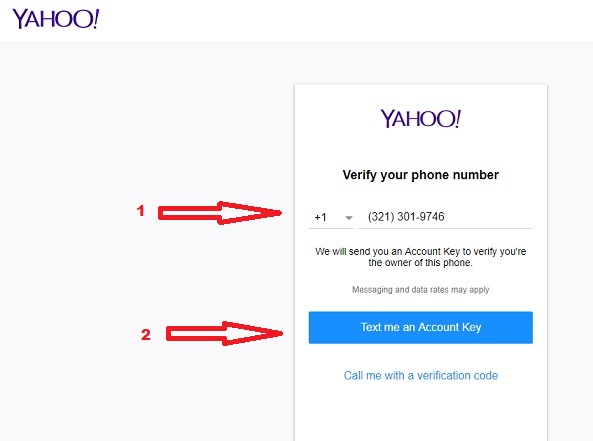
![]() 1: Check your phone number, if it is incorrect, then fix it.
1: Check your phone number, if it is incorrect, then fix it.
![]() 2: You have two choices to verify your phone number: by text or call. Choose one by click on the button.
2: You have two choices to verify your phone number: by text or call. Choose one by click on the button.
Make sure you have your phone with you to verify your account.
Once you click on the verification method, Yahoo will text or call to give you a code.
The verify window will open.
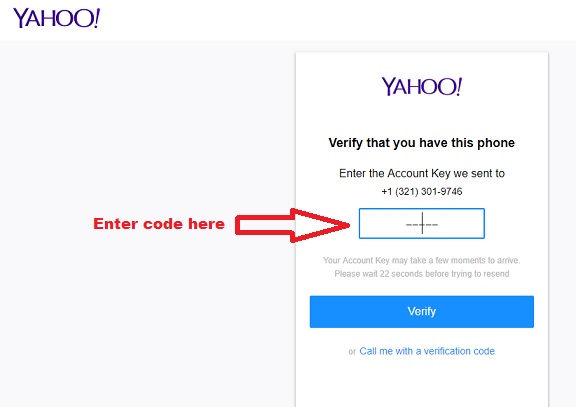
![]() Enter the code Yahoo gives you, then click the VERIFY button.
Enter the code Yahoo gives you, then click the VERIFY button.
Your free yahoo email account is completed. You will be taken to the welcome screen.
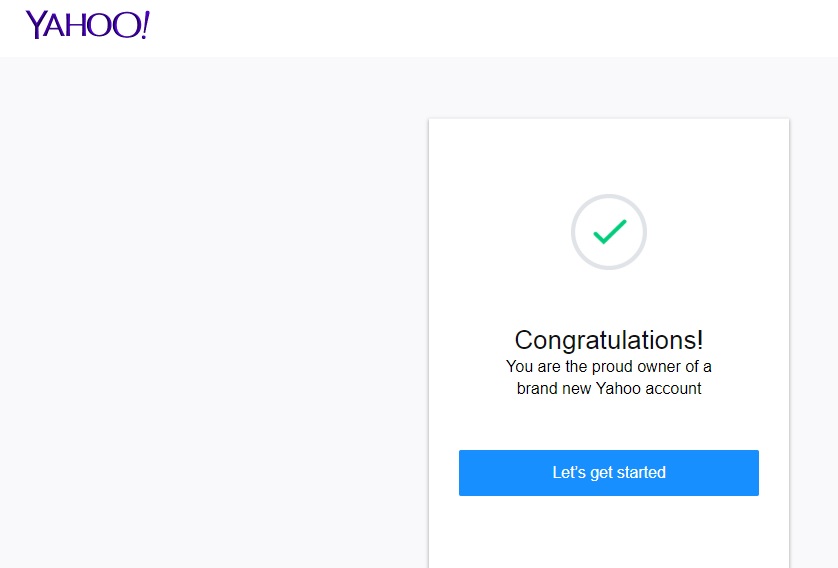
Just click on Let’s get started button to start using your Yahoo email.
Quick Review
Congratulation, you are now the proud owner of this Yahoo email account. You should have written down your email address and the password. Make sure you keep your password in a safe place.
TO GET EMAIL JUST GIVE YOUR EMAIL ADDRESS TO YOUR FIENDS
You Can Learn How To Build A Free Website
Create Hotmail (Outlook) Email Account
Hotmail or Outlook free email belongs to Microsoft. This free email provider has the third-largest number of users on the internet.
![]() Click Here to start creating a free Hotmail (Outlook) account.
Click Here to start creating a free Hotmail (Outlook) account.
This browser will open and bring you to the registration screen.
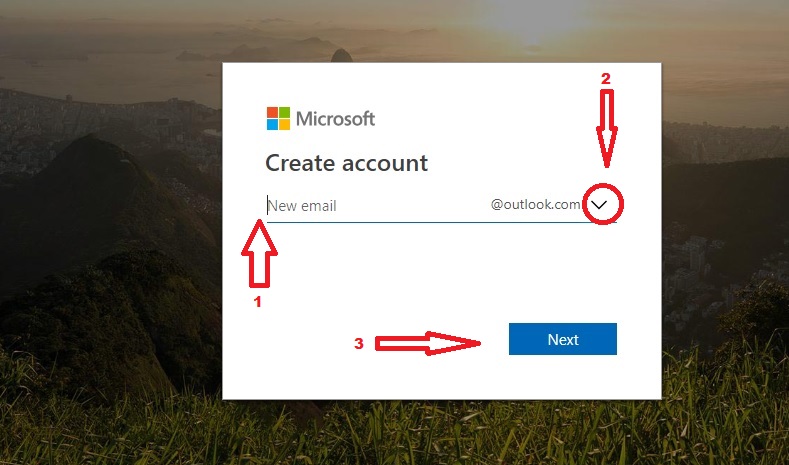
![]() 1 – Enter a new email name in this box.
1 – Enter a new email name in this box.
You can type in any name that you like. Many people use their nick-name or their first and last name together, like this johndoe@yahoo.com as an email address.
![]() 2 – You have two choices of free email account: outlook.com or Hotmail.com.
2 – You have two choices of free email account: outlook.com or Hotmail.com.
You can select by click on the down arrow, then choose the type of email account.
3 – Click the Next button to continue.
If you come to a screen that says the email account is already taken or isn’t available, just enter a new email name.
The next step is creating a password.
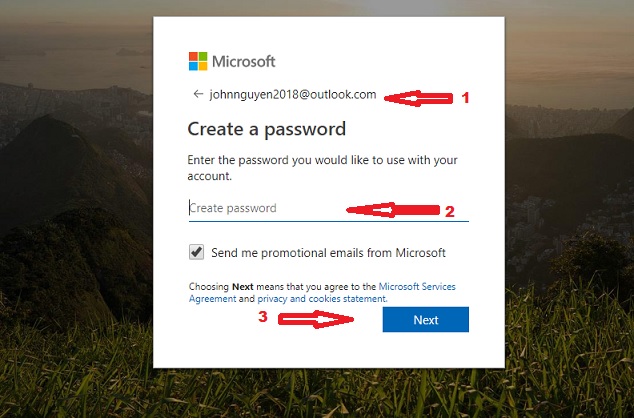
![]() 1 – This is your email address, write it down somewhere.
1 – This is your email address, write it down somewhere.
You can type in any letter or number, but it must be 8 characters or more
![]() 3 – Click the Next button when you are ready to move to the next step.
3 – Click the Next button when you are ready to move to the next step.
You will be taken to create an account.
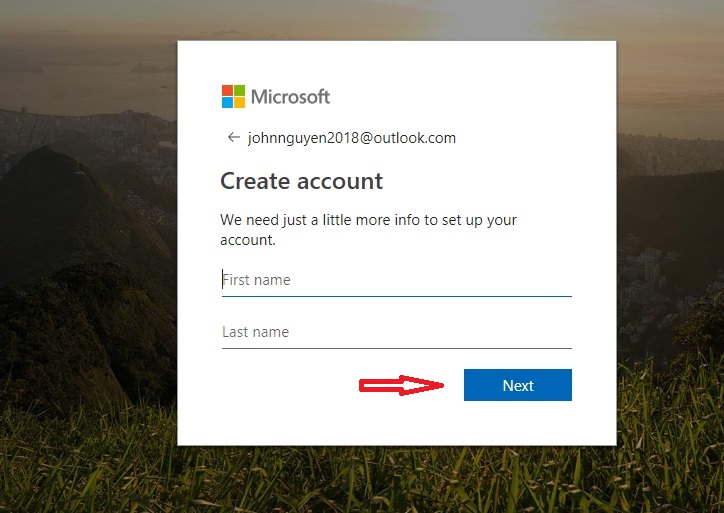
![]() Enter your first and last name, then click the Next button.
Enter your first and last name, then click the Next button.
Now, you will be asked to provide more details.
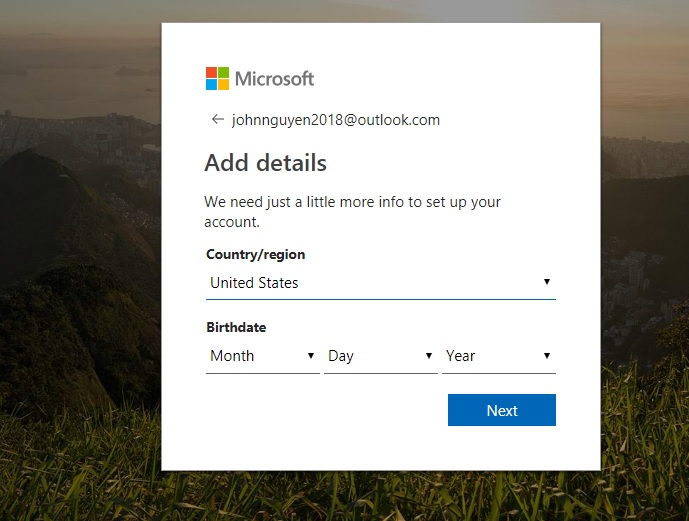
![]() Just select your country and date of birth, then click the Next button.
Just select your country and date of birth, then click the Next button.
The next step is to verify your account.
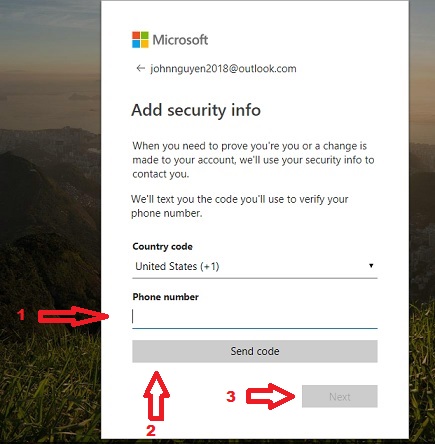
![]() 1 – Enter a phone number, one that can accept text messages.
1 – Enter a phone number, one that can accept text messages.
A new box Enter the access code will appear, a verification code will be texted to your phone. Now enter the code into this box.
![]() 3: Click the Next button to move on.
3: Click the Next button to move on.
This welcome screen appears.
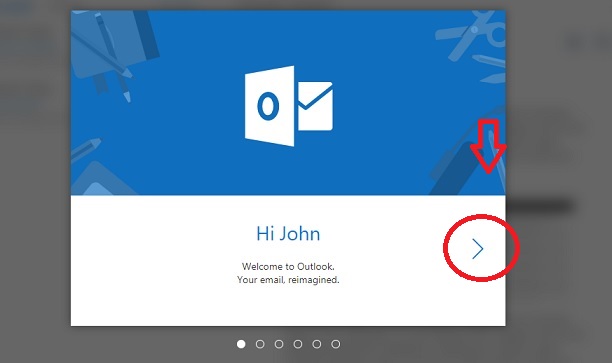
Click on the arrow to begin.
The first screen you will see is this.
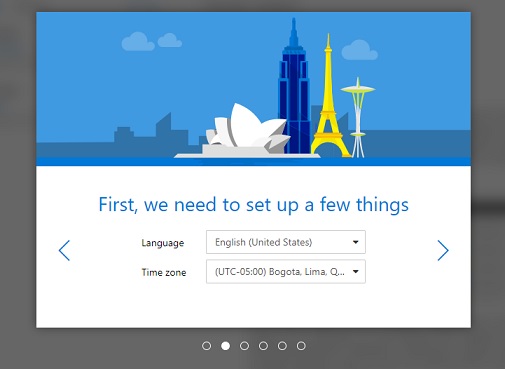
![]() Select the language and time zone then click the arrow.
Select the language and time zone then click the arrow.
On this screen, you had the option to set the look of your email account.
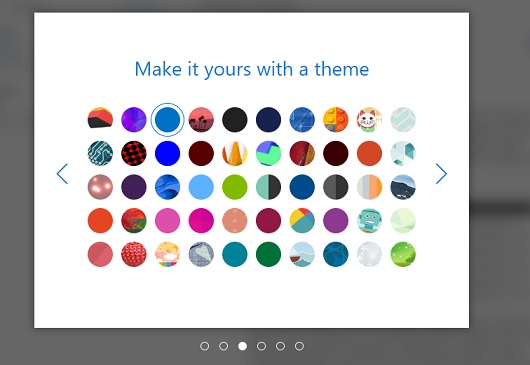
Select one of the themes then click on the arrow for the next step.
You can add a signature to this screen.
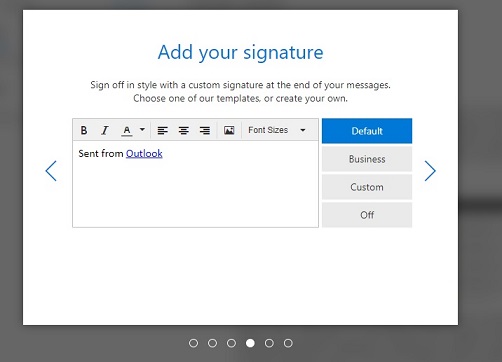
![]() The signature can be your name, address, and phone number. You can also leave it blank.
The signature can be your name, address, and phone number. You can also leave it blank.
After you have done, click on the arrow to move on.
This step is adding a calendar. You can choose not to add one.
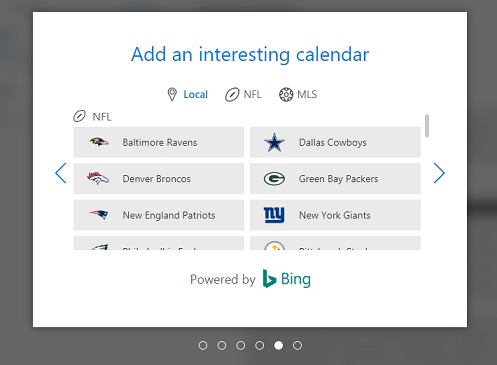
Choose a calendar and click on the arrow for the next step.
You can download an app to your mobile phone to access the email account anywhere.
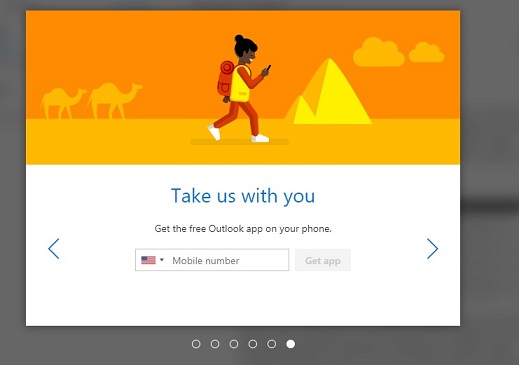
![]() You do not have to add an app. Just click on the arrow to finish.
You do not have to add an app. Just click on the arrow to finish.
Here is your final step.
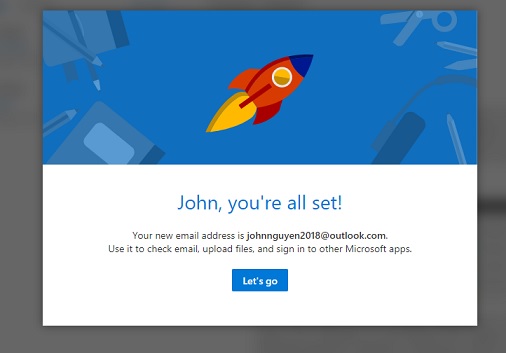
![]() You have created an email account. Click on the Let’s go button to start using your new email account.
You have created an email account. Click on the Let’s go button to start using your new email account.
Quick Review
Congratulation, you are now the proud owner of this Yahoo email account. You should have written down your email address and the password. Make sure you keep your password in a safe place.
TO GET EMAIL JUST GIVE YOUR EMAIL ADDRESS TO YOUR FIENDS
![]()
This is how to set up a new email account? Enjoy your new email account.
Now you have an email account. The next step is to learn how to make money online?